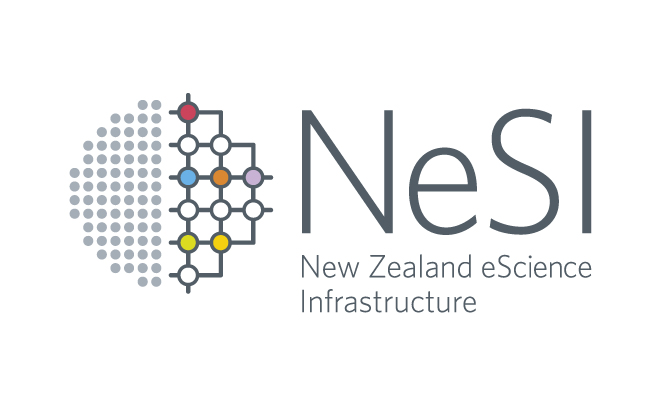Data transfer
Objectives
You will learn:
- how to transfer small amounts of data to and from the system
- how to transfer large amounts of data
- how to bypass the lander node when copying data
transfer tools
The basic toolkit consists of scp and sftp.
- scp – secure copy
- sftp – secure file transfer protocol
These tools are available in Linux and MacOS terminals, as well as on Windows via MobaXterm, Git Bash, or Windows 10 Bash.
Note for MobaXterm users on Windows:
MobaXterm automatically starts an sftp session alongside your ssh session that you can use to easily transfer data from your laptop or desktop computer to the HPC and back. Make sure that you activate “Display SFTP browser” in the “Advanced SSH settings” tab of the session settings window. Even though multiple files can be transfered in a single step by selecting a set of files in the browser, it may still be worthwhile creating a compressed tar archive (e.g., using the 7-Zip program) to reduce transfer time, or to handle a very large number of files. Using command line versions of scp, sftp, and tar is of course also possible on Windows, as noted above.
Preliminaries
NOTE
Both scp and sftp use
ssh(secure shell), so it’s important that before you proceed, you verify that you can successfully ssh into the lander node and directly into mahuika/maui with the commandssh mahuikafollowing the instructions at jumping across the lander node
scp
The syntax for the scp command is:
scp [options] source_user@source_host:source_path dest_user@dest_host:dest_path
- The source file is specified by the first argument,
source_user@source_host:source_path, where:
| argument | description |
|---|---|
source_user |
source username |
source_host |
url or hostname of host on which the source file resides |
source_path |
/path/to/filename of source file |
- The destination file is specified by the second argument,
dest_user@dest_host:dest_path, where:
| argument | description |
|---|---|
dest_user |
destination username |
dest_host |
url or hostname of host to which the source file will be copied |
dest_path |
/path/to/filename of destination file |
NOTE
- The hostname of the local host can be omitted
- The directory of the file on the local host can be omitted if it is your current working directory
copying files to the cluster
Here the source is your workstation, the destination is mahuika.
scp filename mahuika:/home/username/ |
copy file to home dir |
scp filename mahuika:~/ |
(same as previous) |
scp filename mahuika:/path/to/storage/location/ |
copy file to another remote path |
scp filename mahuika:/path/to/storage/new_filename |
copy file to renamed remote file |
scp filename mahuika:/nesi/project/nesi123456 |
copy file to project folder |
scp -r foldername mahuika:/path/to/storage/ |
copy _folder_ to path |
Note: the -r option makes scp a recursive copy. See man scp for more options.
copying files from the cluster
Here the source is mahuika, the destination is your workstation.
Note:
- location
.stands for current local directoryman scpfor more options
scp mahuika:/home/username/filename .
|
copy file from remote home directory to current local directory |
scp mahuika:~/filename . |
(same as previous) |
scp mahuika:/path/to/storage/filename /another/path/on/local/ |
copy file from remote path to another local path |
scp mahuika:/nesi/project/nesi123456/filename . |
copy path from remote project folder to current local directory |
scp mahuika:/nesi/project/nesi123456/{a,b,c} . |
copy multiple remote files to here |
scp -r mahuika:/nesi/project/nesi123456 . |
copy entire project folder to here |
(No spaces between the commas and filenames!)
tar
There is overhead with each file transfer. If you are transferring a lot of small files, consider using tar to archive and compress the set of files and transfer just one file, the archive.
To transfer a directory tree from either end, navigate to that directory on the source and destination, and at the shell:
| command | explanation | where issued |
|---|---|---|
tar cvfz archive.tar.gz ./ |
create and compress archive | on source |
scp archive.tar.gz mahuika:path |
copy to mahuika | on local |
scp mahuika:path/archive.tar.gz . |
copy from mahuika | on local |
see archive.tar.gz |
see contents of archive | wherever archive exists |
tar xvfz archive.tar.gz |
extract archive after scp | on destination |
and everything will be copied over and finally uncompressed and unpacked to the same directory structure as it was before, with one file-copy.
See man tar for options on excluding files from the transfer, and other options.
the c option means “create”, the “x” option means “extract”.
sftp
For an interactive file-transfer session, sftp is a more full-featured tool than scp.
From your local host,
sftp mahuika
should open a prompt
sftp>
From here you can inspect the state of the remote while transferring, and issue the following:
| command | explanation |
|---|---|
cd |
navigate on remote |
lcd |
navigate on local |
ls |
list files |
mkdir |
create directories |
rmdir |
remove directories |
put |
from local to remote |
get |
from remote to local |
help |
see all commands |
The two operative verbs in sftp are ‘get’ and ‘put’, as in:
- get from remote to local
- put from local to remote
Speeding up
You can use globbing to put/get a bunch of files all at once:
| command | explanation |
|---|---|
put foo* |
put all files in cwd starting with foo from local to remote |
put *.c |
put all files in cwd ending with .c from local to remote |
get foo* |
get all files in cwd starting with foo from remote to local |
get *.py |
get all files in cwd ending with ".py" from remote to local |
where
cwd == "current working directory", at either end!
As you put and get, use ls -lt to see the state of your remote and local filesystems.
NOTE
- Use
man sftpto see options on get and put.
- the -a option permits resuming a partial transfer
- the -r option permits transferring a directory
- the -p option permits transferring file permissions and timestamps
- Use
ls -ltto see long listing of directory on remote host.
rsync
A more powerful tool again for file transfer is rsync. It can be restarted after an
incomplete transfer, optionally compress the transfer, ensure that symbolic links, devices, attributes, permissions, ownerships, etc. are preserved, and much more.
See its man page for options and examples.
| command | explanation |
|---|---|
rsync -avz host:src/bar /data/tmp |
pull (get) from remote source |
rsync -azv /path/to/file host:dest |
push (put) to remote destination |