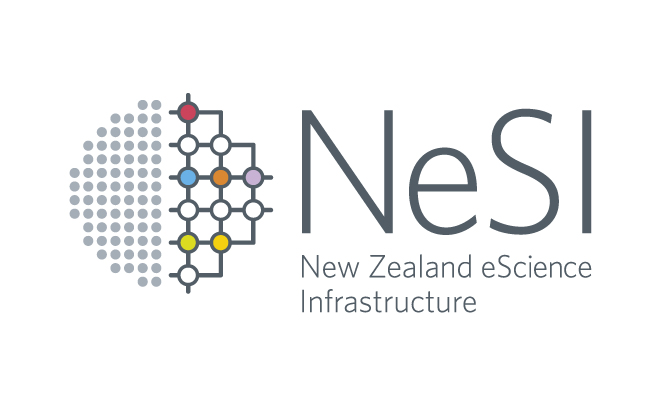Connecting to Māui and Mahuika
Objectives
You will learn:
- how to log in to Māui and Mahuika
- how to configure your machine to connect directly to the login node
- how to minimise the number of times you have to enter your password
Requirements
You will need a terminal program to log in to Māui or Mahuika:
- Windows: MobaXterm, Windows 10 bash, or Putty
- MacOS X: Terminal app, iTerm2
- Linux: Terminal app, xterm
You will need to have an account and two-factor authentication set up.
Connecting to Māui and Mahuika
Connecting to Māui or Mahuika is a two step process. First, connect to NeSI’s lander node by typing:
ssh -Y <myusername>@lander02.nesi.org.nz
inside your terminal program, where <myusername> is your account user name. You will see the following prompt:
First Factor:
Enter your password, after which you will see:
Second Factor (optional):
Enter the 6-digit code from the mobile device.
To compile code, submit jobs to the scheduler and access your data, you will need to connect to a Māui or Mahuika login node, see intructions below.
From lander node to Mahuika login node
ssh -Y login.mahuika.nesi.org.nz
You will be prompted again to enter your password
First Factor:
and
Second Factor (optional):
Type <return> for the second factor.
From lander node to Māui login node
ssh -Y login.maui.nesi.org.nz
You will be prompted again to enter your password:
Password:
Type your password followed by the second factor, 6-digit code from the mobile device (e.g. mypassword123456).
Jumping across the lander node
On most Linux, Windows and MacOS machines the login process can be simplified to just a single ssh command, jumping across the lander node on the way to either a Māui or Mahuika login node.
Windows
If you use MobaXterm on Windows, activate the “Connect through SSH gateway (jump host)” section in the “Network settings” tab and enter lander02.nesi.org.nz in the “Gateway SSH server” field, as well as your username in the “User” field. (In an older version of MobaXterm the section was called “Advanced SSH settings”.)
Linux and MacOS users
Run
mkdir -p ~/.ssh/sockets
and add the following lines to ~/.ssh/config on your machine (replacing <myusername> with your username),
Host *
ControlMaster auto
ControlPath ~/.ssh/sockets/ssh_mux_%h_%p_%r
ControlPersist 1
Host mahuika
User <myusername>
Hostname login.mahuika.nesi.org.nz
ProxyCommand ssh -W %h:%p lander
ForwardX11 yes
ForwardX11Trusted yes
ServerAliveInterval 300
ServerAliveCountMax 2
Host maui
User <myusername>
Hostname login.maui.nesi.org.nz
ProxyCommand ssh -W %h:%p lander
ForwardX11 yes
ForwardX11Trusted yes
ServerAliveInterval 300
ServerAliveCountMax 2
Host lander
User <myusername>
HostName lander02.nesi.org.nz
ForwardX11 yes
ForwardX11Trusted yes
ServerAliveInterval 300
ServerAliveCountMax 2
Note: after creating the file ~/.ssh/config you should make sure the permissions are correct: chmod 600 ~/.ssh/config.
This will allow you to run the command ssh mahuika (ssh maui) and bring you straight to Mahuika (Māui). With the Control directives, you will no longer have to type again your password with subsequent ssh or scp commands (recommended for data transfer). The ForwardX11 directives will enable X11 forwarding. The ServerAlive directives will stop the connection from hanging when you don’t type anything for some time.