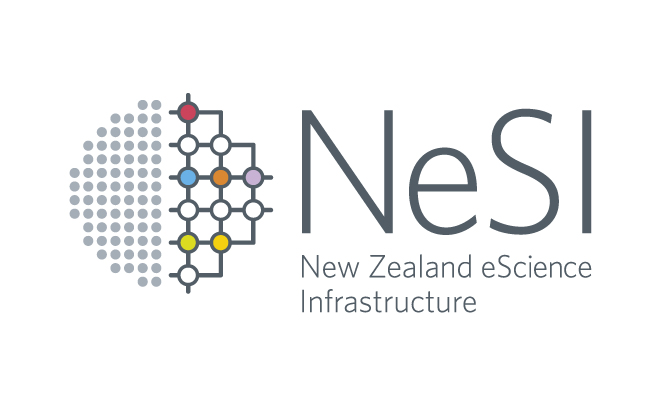Slurm job scheduler
- Slurm
- How Slurm works
- Getting started with Slurm on Kupe
- Submitting a one-line job with sbatch
- Submitting a batch script with sbatch
- Output
- Calling srun directly
- Checking the queue with squeue
- Checking completed jobs with sacct
- How Slurm schedules jobs
- How to choose the right runtime environment (For NIWA users)
This page includes material from Jordi Blasco’s Introduction to Slurm documentation and the Slurm documentation at CSCS
Slurm
All NeSI systems use the Slurm batch scheduler for the submission, control and management of user jobs.
Slurm provides a rich set of features for organizing your workload and an extensive array of tools for managing your resource usage, however in normal interaction with the batch system you only need to know four basic commands:
Additional information can be found at:
- https://slurm.schedmd.com/archive/slurm-17.02.9/
- https://support.nesi.org.nz/hc/en-gb/articles/115000194910-Submitting-Slurm-Jobs-on-Pan
Adapted from Jordi Blasco’s Introduction to Slurm documentation
How Slurm works
Jobs in the Slurm queue have a priority which depends on several factors including size, age, owner, and the “partition” to which they belong. Each partition can be considered as an independent queue, with the slight complications that a job can be submitted to multiple partitions (though it will only run in one of them) and a compute node may belong to multiple partitions.
sbatch- submit a batch scriptsqueue- check the status of jobs on the systemscancel- delete one of your jobs from the queuesrun- launch a process across multiple CPUs
Reference information about Slurm can be found at:
man slurm- https://slurm.schedmd.com/archive/slurm-17.02.9/
Getting started with Slurm on Kupe
To use the Slurm scheduler on Kupe, you will first need to load the slurm module:
module load slurm
You could add this line to your .profile if you don’t want to load the module on every login, though we do plan to remove the need to do this step at all.
Submitting a one-line job with sbatch
Slurm works like any other scheduler - you can submit jobs to the queue, and Slurm will run them for you when the resources that you requested become available. Jobs are usually defined using a job script, although you can also submit jobs without a script, directly from the command line:
sbatch -A <project_code> -t 10 -p NeSI --wrap "echo hello world"
sbatch --account <project_code> --time 10 --partition=NeSI --wrap "echo hello world"
These two variants of the command are equivalent - Slurm offers short and long versions of many options (although there is no short form of --wrap. The option -t or --time sets a limit on the total run time of the job allocation.
The Slurm account is just your NeSI project’s code. If you only have one project then you don’t need to specify it.
Partitions
At present it is also necessary to specify which Slurm partition the job will run in. For any project without the prefix “niwap” the correct partition will be “NeSI”. This includes most projects with the prefix “niwa”, which are NIWA-as-NeSI-collaborator projects. We do hope that it will not be necessary to specify the partition in the long term, since it is determined by the account you specify anyway.
There is also a “Debug” partition and a “NeSI_Forage” partition available to NeSI projects. Please check back here for documentation on these later. Beware that at present jobs longer than 10 minutes submitted to Debug will submit OK but then never start, while jobs submitted to “NeSI_Forage” jobs may be terminated by Slurm so that other jobs can run. Finally, there are partitions “NIWA_Research”, “NIWA_Forage” and “Operations” which are not accessible by jobs which belong to NeSI projects.
Submitting a batch script with sbatch
An appropriate Slurm job submission file for your parallel job is a shell script with a set of directives at the beginning. These directives are issued by starting a line with the string “#SBATCH”. A suitable batch script is then submitted to the batch system using the sbatch command.
Consider a Slurm batch script named run_simplempi.sl:
cat run_simplempi.sl
#!/bin/bash
#SBATCH --job-name=simplempi
#SBATCH --time=00:02:00
#SBATCH --nodes=3
#SBATCH --account=niwa12345
#SBATCH --partition=NeSI
#SBATCH --cpus-per-task=1
srun simpleMpiProgram
This batch script would be submitted to the Slurm queue with:
sbatch run_simplempi.sl
That would run simpleMpiProgram on all the CPUs of 3 different compute nodes, with each MPI task having 1 CPU core.
#SBATCH directives are exactly equivalent to providing the same options on the sbatch command line, but have the advantage of repeatability and self-documentation, which are particularly useful if something goes wrong. If both are provided then the command line option takes precedence. As a note for LoadLeveler users: Slurm expects directives to come first in a submission script, so don’t insert any commands above the directives block.
The Slurm “account” is just your NeSI project’s code. If you only have one project then you don’t need to specify it.
Launching MPI job steps with srun
The srun command in the script above sets up the MPI runtime environment need to run the parallel program, launching it on multiple CPUs which can be on multiple different nodes. srun should be used in place of any other MPI launcher such as aprun or mpirun.
On Kupe the default the layout of threads will be two per physical core, meaning hyperthreading is enabled. To turn hyperthreading off you can use the srun option --hint=nomultithread. Like most srun options this can also be given to sbatch as a directive or command line option, and it will then be inherited (via the environment) by any occurrences of srun within the job.
Launching OpenMP or Hybrid job steps with srun
For OpenMP jobs you will need to set --cpus-per-task to a value larger than 1 and explicitly set the
OMP_NUM_THREADS variable. For example:
#!/bin/bash
#SBATCH --nodes=1
#SBATCH --cpus-per-task=8
#SBATCH --hint=nomultithread
export OMP_NUM_THREADS=$SLURM_CPUS_PER_TASK
srun <your_app>
sbatch customisation on Kupe
On Kupe we have set the environment variable SBATCH_EXPORT=NONE. This has the effect of telling sbatch to not copy the environment from where you submit the job, but rather start the job with a fresh copy of your login environment. This is required when submitting jobs from one operating system to another as users of the kupe_mp may do, but has the consequence that you must load any required environment module from inside the job script, and not just before you submit it. As with the use of #SBATCH directives this makes the job more self-documenting and so helps us when something goes wrong and needs diagnosing, but if you wish for the convenience of one-line module-using jobs then you can do export SBATCH_EXPORT=ALL.
Commonly used Slurm environment variables
These can be useful within Slurm job scripts:
- $SLURM_JOBID (job id)
- $SLURM_NNODES (number of nodes)
- $SLURM_NTASKS (number of MPI tasks)
- $SLURM_CPUS_PER_TASK (CPUs per MPI task)
- $SLURM_SUBMIT_DIR (directory job was submitted from)
- $SLURM_ARRAY_JOB_ID (job id for the array)
- $SLURM_ARRAY_TASK_ID (job array index value)
Output
The output of batch jobs is by default put into the file slurm-
Note that the output file is created as soon as your job starts running, and the output from your job is placed in this file as the job runs, so that you can monitor your job’s progress. Slurm performs file buffering by default when writing on the output files, so the output of your job will not appear in the output files immediately. If you want to override this behaviour, you should pass the option -u or –unbuffered to the srun command: the output will then appear in the file as soon as it is produced.
If you wish to change the default names of the output and error files, you can use the –output and –error directives in the batch script that you submit using the sbatch command, for example:
#SBATCH --output=hello_world_mpi.%j.o
#SBATCH --error=hello_world_mpi.%j.e
Calling srun directly
srun is usually only used from within a job script. In that environment it notices and uses the Slurm allocation created for its enclosing job. When executed outside of any Slurm allocation srun behaves differently, submitting a request to the Slurm queue just like sbatch does. Unlike sbatch though the launched process runs with its input and output attached to the terminal where it was launched, so using srun this way is not suitable for actual batch jobs. Also, srun is not affected by the SBATCH_EXPORT variable described above, so by default it will copy the current environment from where it is executed over to the process(es) it launches. In general do not attempt to execute batch files this way, as any included #SBATCH lines will have no effect.
Checking the queue with squeue
To check if your job is running, use the command
squeue -j <job_list>
or
squeue -u $USER
You can provide a list of job IDs or user names, which is useful when there are many jobs running. The output will look more or less like this:
JOBID NAME USER ST TIME NODES NODELIST(REASON)
61568899 wrap apaw363 PD 0:00 1 (Resources)
61568901 wrap apaw363 PD 0:00 1 (Resources)
61568970 wrap apaw363 PD 0:00 1 (Resources)
The output shows the job state (column “ST”) and various basic job specs, such as time spent running (column “TIME”), and the number of allocated nodes (column “NODES”). Additional job information can be provided, consult the squeue man page to find out more.
Here is a list of the most important job states:
| Short form | Long form | Meaning |
|---|---|---|
| PD | Pending | Job is queued and waiting for an allocation |
| R | Running | Job is running on the HPC |
| CA | Cancelled | Job has been cancelled by user or sys admin |
| CD | Completed | All processes in the job finished successfully (with an exit code of zero) |
| F | Failed | A process in the job failed (exit code not zero or other failure) |
| TO | Timeout | Job reached its time limit and was terminated |
To cancel a job, use
scancel <job id>
Checking completed jobs with sacct
Another useful Slurm command is sacct which retrieves information about completed jobs. For example:
sacct -j 14309
Will show us something like:
JobID JobName Partition Account AllocCPUS State ExitCode
------------ ---------- ---------- ---------- ---------- ---------- --------
14309 problem.sh NeSI nesi99999 80 COMPLETED 0:0
14309.batch batch nesi99999 80 COMPLETED 0:0
14309.0 yourapp nesi99999 80 COMPLETED 0:0
By default sacct will list all of your jobs which were (or are) running on the current day. Each job will show as more than one line (unless -X is specified): an initial line for the job as a whole, and then an additional line for each job step, i.e.: the batch process which is your executing script, and then each of the srun commands it executes.
By changing the displayed columns you can gain information about the CPU and memory utilisation of the job, for example
sacct -j 14309 --format=jobid,jobname,elapsed,avecpu,totalcpu,alloccpus,maxrss,state
JobID JobName Elapsed AveCPU TotalCPU AllocCPUS MaxRSS State
------------ ---------- ---------- ---------- ---------- ---------- ---------- ----------
14309 problem.sh 00:12:42 00:00.012 80 COMPLETED
14309.batch batch 00:12:42 00:00:00 00:00.012 80 1488K COMPLETED
14309.0 yourapp 00:12:41 00:12:03 16:00:03 80 478356K COMPLETED
How Slurm schedules jobs
Jobs in the Slurm queue have a priority which depends on several factors including size, age, owner, and the “partition” to which they belong. Each partition can be considered as an independent queue, with the slight complications that a job can be submitted to multiple partitions (though it will only run in one of them) and a compute node may belong to multiple partitions.
Slurm does not deliberately delay large jobs in favour of smaller low-priority jobs, but it does employ a backfill algorithm which searches the queue for jobs which are small enough that they can start and run to completion before the resources necessary to start any higher priority jobs are expected to become available. This increases overall utilization but changes the order of job starts from being strictly priority based to being a function of the workload and the job size. With the backfill scheduler smaller jobs have a higher velocity through the queue than larger jobs, all other things being equal.
Job size is multi-dimensional, based on
- Time: long or short and
- Resource request: narrow (1 or a few cores) or broad (many cores).
How to choose the right runtime environment (For NIWA users)
Kupe consists of different runtime environments. Here is some guidance for choosing the best environment for your requirements.
Symbols:
:heavy_check_mark: - best suited for this job type
:heavy_multiplication_x: - not suitable for this job type
no symbol - works but not ideal
Job Type
| XC50 compute | CS500 multi-purpose | CS500 virtual lab | elogin node | |
|---|---|---|---|---|
| Interactive work: building code | :heavy_multiplication_x: | :heavy_check_mark: | ||
| Interactive work: visualisation, editing, data discovery … | :heavy_multiplication_x: | :heavy_multiplication_x: | :heavy_check_mark: | |
| Non-interactive work: compute jobs, script-based pre- and post-processing | :heavy_check_mark: | :heavy_check_mark: | :heavy_multiplication_x: | :heavy_multiplication_x: |
Job Size: Cores
| XC50 compute | CS500 multi-purpose | CS500 virtual lab | |
|---|---|---|---|
| Small jobs on few cores | :heavy_check_mark: | :heavy_check_mark: | |
| Medium jobs 10-40 cores | :heavy_check_mark: | :heavy_check_mark: | |
| Large jobs on > 40 cores | :heavy_check_mark: | :heavy_multiplication_x: | :heavy_multiplication_x: |
Job Size: Memory
TBD
Job Size: Runtime
TBD
IO and CLI tools
| XC50 compute | CS500 multi-purpose | CS500 virtual lab | |
|---|---|---|---|
| IO intensive jobs on few cores (e.g., EDA) | :heavy_multiplication_x: | :heavy_check_mark: | :heavy_check_mark: |
| Scripted jobs that need many CLI tools | :heavy_multiplication_x: | :heavy_check_mark: | :heavy_check_mark: |